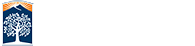Class Lists
Importance of an Accurate Official Class Roster
There are a variety of reasons why students who attend class are not officially enrolled. Sometimes the student thinks he/she is enrolled in your class but is enrolled in a different section of the same class by mistake. Sometimes the student has been issued a permit to register, but has neglected to activate the permit and officially add the class. In rare cases, a student will delay officially adding the class until assured of a good grade. When there is a delay past the deadline for adding classes, the student must petition for a “late add”; this requires signatures from the instructor, department chair and the dean—and a great deal of running around for the student. In addition to causing headaches for the students, failure to enroll in the class prior to the deadline results in a loss of funding to the department, college and university.
It is in everyone’s best interest that the instructor makes reasonable efforts to ensure that each student attending class is officially enrolled. This can be done by calling roll at the beginning of class for the first 2 weeks so that students whose names do not appear on the class roster are alerted to the problem. Technically, a student whose name is not on the official roster should not be allowed to continue attending class, especially after the deadline for adding classes has passed.
Instructors are expected to print the official class rosters prior to the first class meeting.
View and Print Your Class Rosters
Follow these simple steps to view and print your class roster:
- Go to your online faculty portal.
- On the top of the screen, find the TITAN Online tab or icon and click on it.
- Scroll down to Faculty Center—click there. Once you arrive at your personal Faculty Center page, you should see the list of classes you are teaching. (You may have to change the term to view your desired list—look for the “Change Term” button.)
- To the left of each class you should see the class roster icon. Click on the class roster icon to view your class roster.
- To print the roster, click the print icon or go to the upper left corner and click on File, then Print.
Class Rosters Web Tutorial
You are strongly encouraged to view the brief, very well done, web tutorial available online. The tutorial fully explains how to utilize all of the functions associated with the online class rosters in CMS. For example, you can email selected students or all enrolled students from the online class roster, export the class list to Excel, and identify students who have been issued permits (and whether or not they have activated them). The class roster from CMS is current in realtime (unlike Blackboard which can be 1-2 days behind.)
Follow these steps to view the tutorials
- Go to your faculty portal.
- On the top of the screen, find the TITAN Online tab or icon and click on it.
- Click on Training Guides Resources. Click any of the Guides or Tutorials (including "Faculty Center Quick Reference" and "Faculty Center Web Tutorial"). Click "Training Resources" for additional Training and User Guides.